
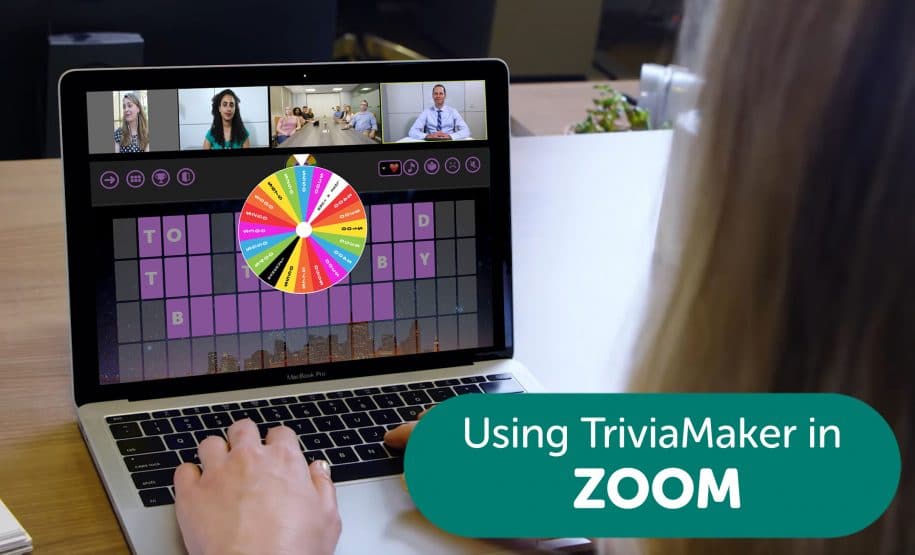
The CyberArk Identity already has the matching private key needed to sign messages using the certificate.
GOTOMEETING ADMIN DOWNLOAD
If you use the CyberArk Identity signing certificate (the default setting), you don’t need to provide a private key-simply download the standard certificate from the Admin Portal and provide it to the web application as described later. the Admin Portal requires your private key to sign SAML responses or messages for the web application using your certificate.
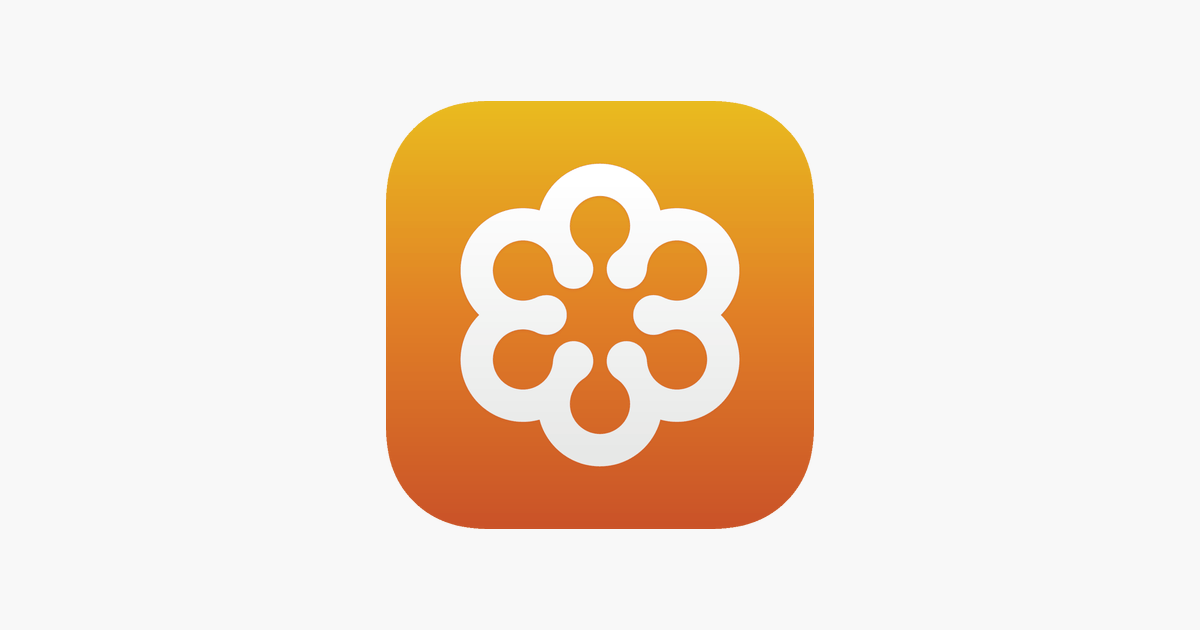
If you use your own certificate, you must provide the certificate to the web application and then provide the same certificate along with your private key to the Admin Portal (both processes described later). You can use either a standard certificate provided by the CyberArk Identity or a certificate provided by your organization. The CyberArk Identity must have the same certificate and a private key that matches the public key in the certificate. The web application must have a security certificate containing a public key. Requirements for SSO configurationīefore you can configure GoToMeeting for SSO, you need the following:Īn active GoToMeeting account with administrator rights for your organization.Ī signed security certificate that is recognized by both the Admin Portal and GoToMeeting.Ī secure connection for SSO between the web application and the CyberArk Identity requires a security certificate and a public and private key pair. In the Admin Portal, configure the GoToMeeting application profile to control how GoToMeeting access works through the user portal or CyberArk mobile apps.įor detailed information, see Configure GoToMeeting in the Admin Portal. On the GoToMeeting web site, configure your organization’s GoToMeeting account for SSO via SAML.įor detailed information, see Configure GoToMeeting for SSO.

For detailed information, see Add GoToMeeting and set a security certificate. You’ll need information in the application profile to set up SSO. In the Admin Portal, add the GoToMeeting Web-SAML application profile if it’s not already added and set the security certificate. Verify that your organization’s GoToMeeting account supports SSO by contacting your Citrix online account manager. To configure GoToMeeting for single sign-on:Įnsure that your GoToMeeting account is ready for single sign-on: It does not offer SP-initiated SAML SSO (for SSO access directly through GoToMeeting).
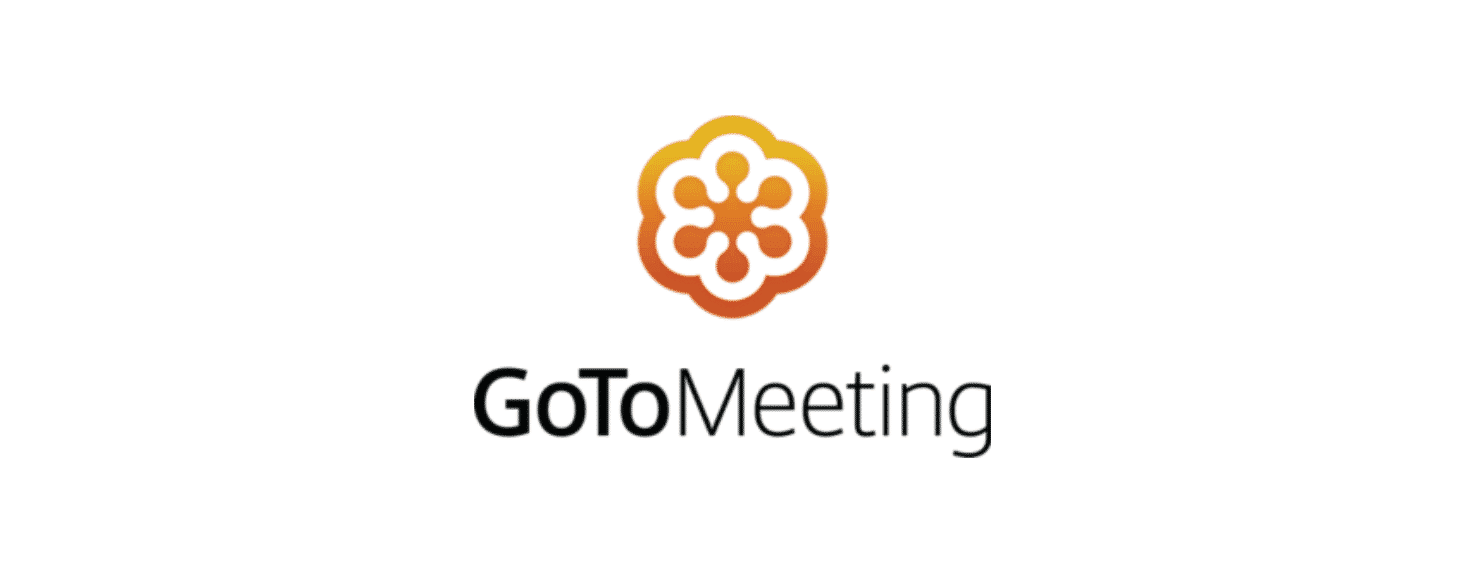
GoToMeeting offers only IdP-initiated SAML SSO (for SSO access through the user portal or Idaptive mobile apps). SAML single sign-on configuration overview Other application profile controls record and report changes to settings.įor general information about single sign-on (SSO) configuration, see Introduction to application management. Configuration also specifies how the application appears in the user portal, which users may access the application, if the application requires additional authorization, and how your internal user accounts are mapped to GoToMeeting accounts. Configure the GoToMeeting Web-SAML application profile in the Admin Portal to set up single sign-on via SAML with GoToMeeting.


 0 kommentar(er)
0 kommentar(er)
